آموزش کار با team viewer
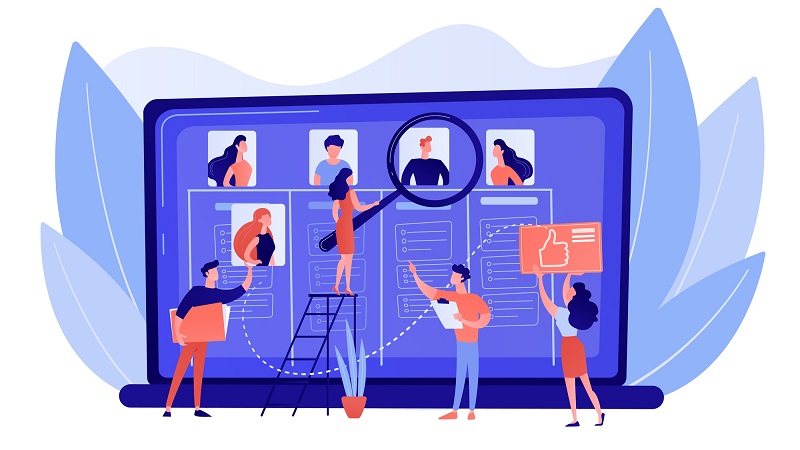
روشهای زیادی برای دسترسی از راه دور به رایانهها وجود دارند که یکی از معروفترین این برنامهها team viewer است. این برنامه در واقع قابلیت اتصال دو رایانه را به یکدیگر به صورتی ایجاد میکند که فرد دوم میتواند به طور کامل به رایانه شما دسترسی داشته باشد و اقدامات مختلفی مانند کنترل، هدایت و تعمیر را بسته به نیاز انجام دهد. در این مقاله قصد داریم نحوه کار با این برنامه و مزایا و معایب آن را بررسی کنیم.
برنامه TEAM VIEWER چه مزیتهایی دارد؟
استفاده از این برنامه مزیتهای زیادی دارد. برخی از مهمترین مزیتهای این برنامه شامل موارد زیر هستند. به طور کلی برای این که به یک سیستم دیگر از راه دور دسترسی پیدا کنید به یک IP Valid نیاز دارید. این کد برای هر سیستمی متفاوت و منحصر به فرد است و برای دسترسی به آن به درخواست از طرف ISP نیاز دارید که دارای هزینه است. برنامه TEAM VIWER نیازی به این کد ندارد و میتوانید با استفاده از یک کد ۹ رقمی که تحت عنوان ID به سیستم شما داده میشود این اتصال را انجام دهید.
جالب است بدانید که این کد تا زمانی که سیستم خود را عوض نکنید پابرجا است. یکی دیگر از مزیتهایی که این برنامه دارد این است که میتوان با انواع سرعتهای اینترنت ازDial Up گرفته تا ADSL به آن دسترسی پیدا کرد و از آن استفاده کرد.
- این برنامه برای استفادههای غیرتجاری به صورت رایگان ارائه میشود و لازم نیست برای استفاده از آن هزینهای بپردازید.
- این برنامه بر خلاف برنامههای دیگر در زمان استفاده باعث LOG OFF شدن ویندوز شخص نمیشود و این باعث میشود که فرد در تمام مراحل بر کارهایی که بر روی سیستم انجام میشود نظارت داشته باشد.
این ویژگی نه تنها میتواند امنیت را افزایش دهد بلکه میتواند در بسیاری از موارد جنبه آموزشی نیز داشته باشد. برخی دیگر از مزیتها و امکاناتی که با این برنامه میتوانید از آنها بهرهمند شوید شامل موارد زیر هستند.
- امکان اتصال همزمان چند نفر به یک سیستم به صورت همزمان
- امکان ارسال و دریافت پیامها بین دو سیستم از راه دور
- امکان استفاده در سیستم عاملها و گوشیهای تلفن همراه
- امکان ضبط فعالیتهای انجام شده به صورت ویدیو
- امکان برقراری ارتباط Chat نوشتاری بین ۲ سیستم
- امکان تغییر و تنظیم کیفیت تصویرها
- امکان استفاده از برنامه بدون نصب آن
- امکان استفاده حافظه Clipboard یک رایانه در رایانه دیگر
- امکان استفاده از شبکههای داخلی خصوصی به جای اینترنت
- سرعت بسیار بالا
- حجم کم برنامه
- استفاده رایگان برای موارد غیر تجاری
برنامه TEAM VIEWER برای چه سیستم عاملهایی در دسترس است؟
همان طور که گفتیم این برنامه برای لپتاپها و گوشیهای همراه قابل استفاده است. این برنامه برای سیستم عاملهای مختلفی از جمله سیستم عاملهای Windows، Mac، Linux و همچنین Android، iPhone و Windows Mobileوجود دارد و میتوانید بسته به نیاز خود یکی از نسخههای آن را دانلود کنید.
مطلب پیشنهادی:برنامهنویسی ماژولار چیست؟
نحوه استفاده از برنامه TEAM VIEWER
- پس از این که این برنامه را بر روی سیستم خود دانلود میکنید صفحهای برای شما نشان داده میشود که از شما سؤال میکند، میخواهید برنامه را نصب کنید یا میخواهید فقط اجرا شود.
- همان طور که گفتیم این مسأله یکی از مزایای این برنامه است. اگرچه این برنامه حجم زیادی ندارد در هر صورت این قابلیت به شما داده میشود که بدون نصب آن نیز از آن استفاده کنید و با این کار میتوانید حجم اشغال شده را به صفر برسانید.
- در مرحله بعدی نیز باید گزینه NEXT را انتخاب کنید.
- در نهایت به صفحهای وارد میشوید که در آن کادری تحت عنوان ID و کادر دیگری تحت عنوان Password وجود دارد.
- ID در واقع همان IP Validاست که توسط نرمافزار ایجاد شده است.
- برای اتصال بین دو سیستم هم به ID و هم به Password نیاز خواهید داشت که آن را در ادامه توضیح خواهیم داد.
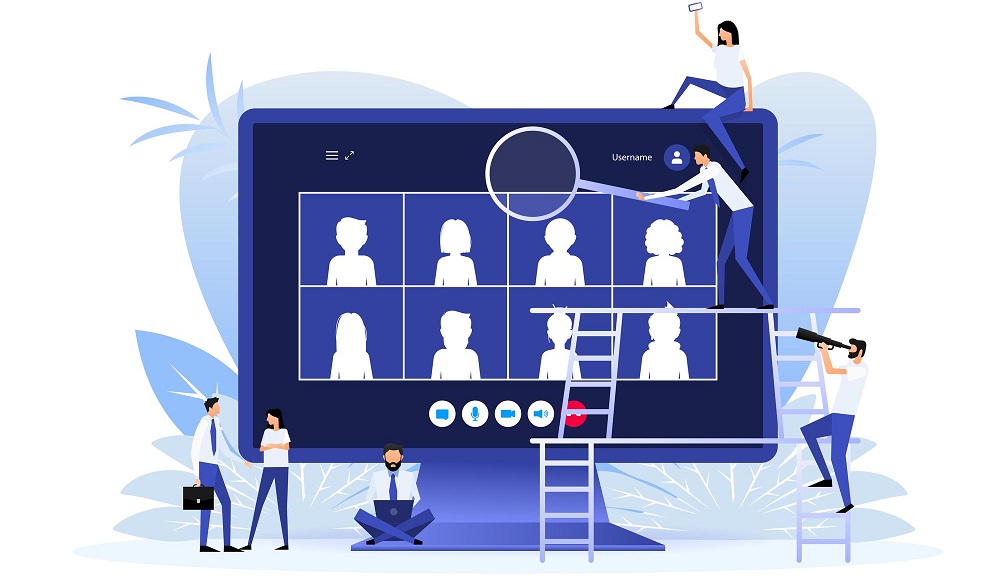
نحوه اتصال دو سیستم به یکدیگر از طریق نرمافزار TEAM VIEWER
برای این که از راه دور به یک سیستم وصل شوید باید مطابق با مراحل زیر عمل کنید.
- نرمافزار را اجرا کنید و از طرف مقابل نیز بخواهید به صورت همزمان همین کار را انجام دهد.
- ID و Password سیستمی که میخواهید به آن وارد شوید را بگیرید و آن را در کادر Partner ID وارد کنید. سپس بر روی گزینه Connect To Partner کلیک کنید.
- در این مرحله باید Password را در کادری که برایتان به نمایش در میآید وارد کنید و سپس روی گزینه Log On کلیک کنید.
- پس از انجام مراحل بالا به سیستم فرد مقابل دسترسی پیدا میکنید و میتوانید به موس و کیبورد او دسترسی داشته باشید و هر فعالیتی که تمایل دارید را انجام دهید.
- پس از اتصال یک منوی کوچک در بالای سیستم شما به نمایش در میآید که در واقع نشان دهنده سیستم طرف مقابل است و میتوانید با گزینههای مختلف این برنامه تغییراتی که میخواهید را ایجاد کنید.
چگونه تغییرات مورد نظر را در سیستم طرف مقابل انجام دهیم؟
همان طور که در بالا توضیح دادیم برای ایجاد هر یک از تغییراتی که مد نظر دارید میتوانید از منویی که در بالای صفحه پس از اتصال برای شما به نمایش در میآید استفاده کنید. این منو دارای بخشهای و گزینههای مختلفی است که نحوه کار با آنها را در ادامه توضیح میدهیم.
کاربرد منوی Action در نرمافزار TeamViewer
در این منو به شما یک دسترسی کامل به ویندوز داده میشود. برخی از دسترسیهای سریعی که میتوانید از طریق این بخش داشته باشید، شامل موارد زیر هستند.
Session Option
این بخش به شما اجازه میدهد که دسترسیتان به سیستم طرف مقابل را قطع کنید.
Windows Option
این بخش به شما اجازه میدهد سیستم مورد نظر را خاموش، قطع یا ری استارت کنید.
Invite additional partnership
این بخش به شما کمک میکند فرد دیگری را نیز اضافه کنید و به او دسترسی کامل بدهید.
کاربرد منوی View در نرمافزار TeamViewer
این بخش نیز دسترسیهای مختلفی به شما میدهد. با استفاده از این بخش میتوانید رزولوشن و کیفیت تصاویر آنلاین را متناسب با سرعت اینترنت خود تنظیم کنید تا از باگها در ارسال تصاویر جلوگیری کنید. البته یکایده دیگر نیز وجود دارد و آن این است که تنظیمات این بخش را بر روی گزینه Auto Select قرار دهید. با انجام این کار تصاویر به صورت خودکار با سرعت اینترنت شما تنظیم میشود. بخش دیگری تحت عنوان custom settings نیز وجود دارد که با استفاده از آن میتوانید تغییرات رنگ مورد نظر خود را بر روی تصاویر ایجاد کنید. بخشی تحت عنوان Switch to full screen نیز وجود دارد که میتوانید صفحه نمایش طرف دیگر را به صورت تمام صفحه برای خودتان تبدیل کنید.
چگونه با فردی که به سیستم او متصل شدهایم ارتباط برقرار کنیم؟
نرمافزار team viewer این قابلیت را به شما میدهد که با فرد مقابل ارتباط صوتی یا تصویری برقرار کنید. برای استفاده از این قابلیت باید به بخش Communicate در برنامه وارد شوید. سپس با دو گزینه Chat و Videoرو به رو میشوید که به شما امکان برقراری تماس صوتی یا تصویری را میدهند. همچنین گزینهای با عنوان Call by telephone نیز وجود دارد که میتوانید برای برقراری ارتباط تماسی از آن استفاده کنید.
مطلب پیشنهادی: مرتبسازی ادغامی چیست؟
چگونه میتوان به سیستم مورد نظر فایل ارسال کرد؟
برای انتقال فایلها با استفاده از این برنامه دو راه وجود دارد. شما میتوانید از گزینه Files & Extras استفاده کنید و فایلهای مورد نظر خود را برای سیستم مورد نظر ارسال کنید یا به اشتراک بگذارید. برای این کار روی گزینه Open file transfer کلیک میکنید و در میان فایلها فایل مورد نظر خود را انتخاب میکنید و با زدن گزینه Send فابل را به سیستم دیگر انتقال میدهید.
همچنین گزینهی دیگری تحت عنوان active remote printing نیز در دسترس شما قرار دارد که با استفاده از آن میتوانید به پرینتر دست پیدا کنید. سپس با دو گزینه Take screenshot و Start session recording رو به رو میشویذ که به شما اجازه میدهند از صفحه نمایش طرف مقابل عکس یا ویدیو تهیه کنید.
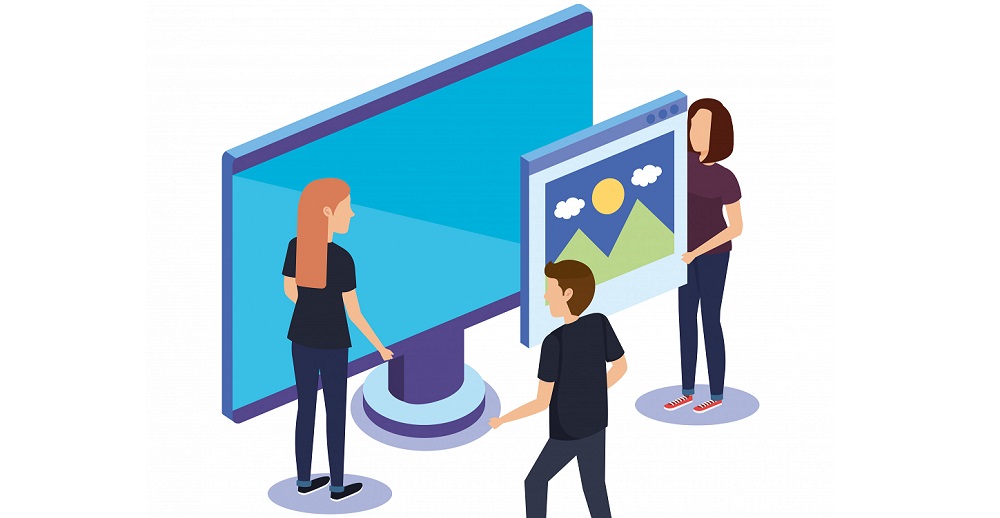
تنظیمات نرمافزار Team Viewer
این برنامه دارای تنظیمات متنوعی نیز هست که به شما اجازه میدهد موارد مختلفی را بر اساس ترجیحات خود تنظیم کنید. در ادامه نحوه استفاده از تنظیمات این نرمافزار را برای شما توضیح میدهیم. در ابتدا و برای این که به بخش تنظیمات برنامه وارد شوید باید از بالا نرمافزار گزینه Extras را انتخاب کرده و روی گزینه Options کلیک کنید.
تنظیمات بخش General
در این بخش با چندین گزینه مختلف مواجه میشوید که به صورت زیر هستند.
You Display Name
در صورتی که بخواهید نام خاصی به نمایش دربیاید میتوانید از این گزینه استفاده کنید.
Proxy Settings
این گزینه به تنظیمات پروکسی مربوط است.
Incoming LAN Connections
در صورتی که بخواهید از شبکههای محلی استفاده کنید باید این گزینه را فعال کنید.
تنظیمات بخش Security
مواردی که با ورود به این قسمت از تنظیمات با آنها رو به رو میشوید شامل موارد زیر هستند.
Password
به طور کلی پسورد شما در هر باری که سیستم ری استارت میشود عوض میشود. در هر صورت این گزینه این امکان را برای شما فراهم میکند که با وارد کردن یک پسورد اختصاصی یک پسورد مشخص در هر زمان داشته باشید.
Password Strength
این گزینه این امکان را به شما میدهد که رمز تصادفی را غیر فعال کنید و یا از کاراکترها در پسوردهای خود استفاده کنید.
Windows Logon
در این بخش میتوانید دسترسی Admin و یا Userها را تنظیم کنید و آن را فعال یا غیر فعال کنید.
Black and White List
این گزینه به شما این امکان را میدهد که لیستهای سفید یا سیاهی برای کامپیوترهایی که میخواهید به سیستم شما وصل شوند تهیه کنید. به عبارت دیگر میتوانید سیستمهایی را که میخواهید به راحتی به سیستم شما دسترسی داشته باشند را در لیست سفید و کامپیوترهایی را که نمیخواهید به سیستم شما اتصال پیدا کنند را در بخش لیست سیاه قرار دهید.
تنظیمات بخش Remote Control
گزینههایی که در این بخش برای شما ارائه میشوند شامل موارد زیر هستند.
Quality
در این بخش میتوانید کیفیت اتصال را تغییر دهید و آن را بر اساس سرعت اینترنت خود تنظیم کنید.
Remove Remote Wallpaper
این قسمت این امکان را به شما میدهد که از طریق حذف Background ویندوز سرعت لود را افزایش دهید.
Show Your Partners Cursor
این بخش به شما اجازه میدهد که نمایشگر موس بر روی صفحه نمایش داده شود تا کاربر بتواند کارهایی که شما انجام میدهید، را بهتر دنبال کند.
Play Computer Sounds Ans Music
این گزینه باعث میشود صداها نیز منتقل شوند و شما صدای سیستم طرف مقابل را دریافت کنید.
Auto Record Remote Control Sessions
در صورتی که میخواهید تصاویر را ضبط کنید این گزینه میتواند به صورت اتومات این کار را برای شما انجام دهد.

بخش تنظیمات Computers & Contacts
از طریق این بخش نیز میتوانید به گزینههای زیر دسترسی داشته باشید.
Offline Computers In Separate Group
با استفاده از این گزینه میتوانید سیستمهای آفلاین را در یک گروه مشاهده کنید.
Notify Me Of Incoming Messages
این گزینه سیستمهایی که فعال میشوند را برای شما به نمایش در میآورد.
Log Sessions For Connection Reporting
این گزینه مربوط به بخش مرتبط در اجرا برنامه است.
مطلب پیشنهادی: پرامپت نویسی چیست؟
تنظیمات بخش Auto Conferencing
در این گزینه با موارد زیر رو به رو میشوید.
Conference Call
این بخش در واقع تنظیمات مربوط به کنفرانس است.
Speakers
با استفاده از این گزینه میتوانید تنطیمات مربوط به پخش صدا و کیفیت آن را تنظیم کنید.
Volume
با استفاده از این گزینه میتوانید میزان صدا را تنظیم کنید و یا حتی آن را قطع کنید.
Microphone Level
این بخش نیز به شما کمک میکند میزان صدای میکروفون را تنظیک کرده یا آن را قطع کنید.
تنظیمات بخش Video
در این بخش دوگزینه تحت عنوان زیر وجود دارد.
Video Source
با استفاده از این گزینه میتوانید وبکم مورد نظر خود را از لیستها انتخاب کنید.
Quality
این گزینه میتواند کیفیت تصویر ارسالی را تعیین کند.
تنظیمات بخش Custom Invitation
گزینههایی که در این بخش با آنها رو به رو میشوید شامل موارد زیر هستند.
Template
با این گزینه میتوانید نوع قالب نامه را انتخاب کنید.
Subject
در این بخش عنوان نامه را انتخاب میکنید.
Invitation Message
در این بخش متن نامه را تعیین میکنید.
Test Invitation
این بخش مربوط به تست و بازگشت به پیام اولیه است.
مطلب پیشنهادی: وایرفریم چیست؟
سخن آخر
در این محتوا سعی کردیم تا مهمترین بخش های برنامه team viewer را برای شما معرفی کنیم. اگر قصد دارید از این برنامه استفاده کنید و به خوبی به این برنامه تسلط ندارید حتما این محتوا را مطالعه کنید. ما در این محتوا تمام تلاش خودمان را کردیم تا مهمترین تنظیمات team viewer را به شما معرفی کنیم و البته هر کدام از بخش ها را به شما معرفی کردیم. به طور کلی سعی کردیم تا یک دید کلی به شما در مورد برنامه team viewer بدهیم. امیدواریم این مطلب به شما کمک کننده باشد. حتما نظرات خودتان را بنویسید و با ما به اشتراک بگذارید.






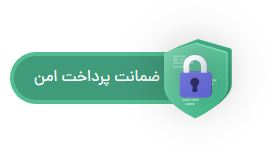
.svg)